- Access Record: Navigate to the specific record (Lead, Contact, Account, or custom object) where you wish to send a message.
- Click Button: Locate the “Send Message” button on the record page layout and click it.
- Compose Message: A pop-up window will appear displaying all phone fields associated with the record. Choose the appropriate phone field, compose your message in the text box provided.
- Send: Once you are satisfied with your message, click the “Send” button to dispatch the message.
Screenshot:

Sending Message from Chats
- Access Chat Component: On the object’s Lightning page layout, find the
ChatComponenttab. - Compose: You can directly write your message in the chat interface. You can also choose from pre-made templates and even use emojis to personalize your messages.
- Send: Click on the “Send” icon to send your message.
Screenshot:

Sending Message from Conversations
- Go to App: Navigate to the
CRM Messagingapp within Salesforce. - Conversations Tab: Click on the
Conversationstab to view all your conversations. - Compose & Send: Choose a conversation and compose your message. Click “Send” when you’re ready.
Screenshot:
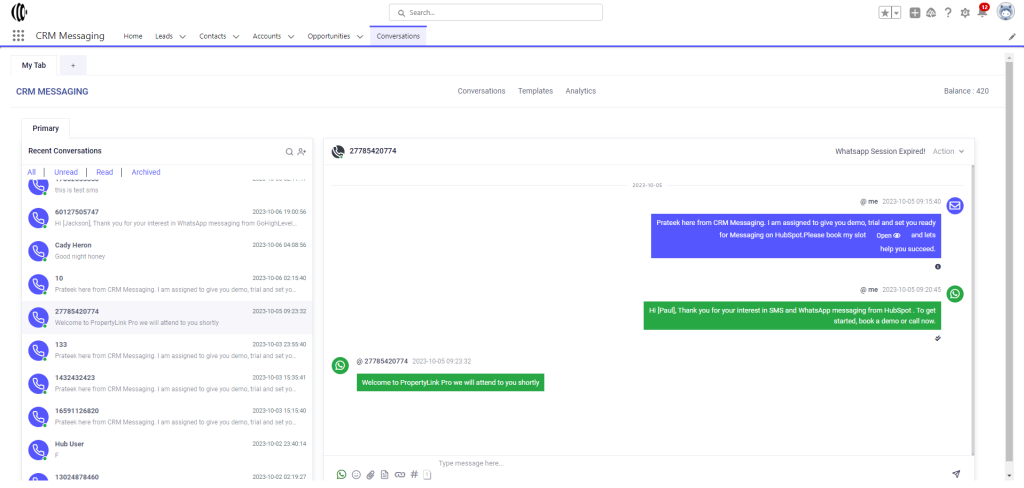
By following these steps, you should be able to engage in 1-1 conversations, use the chat component for quick messages, and participate in conversations from the CRM Messaging app.




