It will take less than 5 min to start sending SMS from your Zoho CRM. Follow these integration steps,
This is a step by step guide for Installation and registration of your Zoho CRM
It will take less than 5 minutes to start sending SMS from your Zoho CRM. Follow these integration steps.
Compatible Zoho Editions
- Standard
- Professional
- Enterprise
- CRM Plus
- Zoho One
- Ultimate
Step 1: Login to your Zoho CRM account. If you are new to the platform, then signup with Zoho to create your account.
Step 2: Go to the Zoho Marketplace and search for “CRM Messaging for Zoho CRM”. You may also click here for direct access.
Step 3: Click on Install and accept the terms and conditions.
Step 4: Choose user/profiles which can access Text Messaging Cloud App.
Step 5: You can now find “Chats” and “Bulk Message” buttons and Message Logs Related List on the lead, contact, account, deals and cases modules . You can also access the “Conversations” web tab to converse with your leads and contacts in an Inbox style.
Step 6: Now choose your mobile field and update it in extension settings under mobile field with tab API name. If you are storing, phone on mobile or phone field, then update mobile field to Mobile or Phone respectively. If you are storing it on other fields, then get API names following this link API Names | Online Help – Zoho CRM and update accordingly.
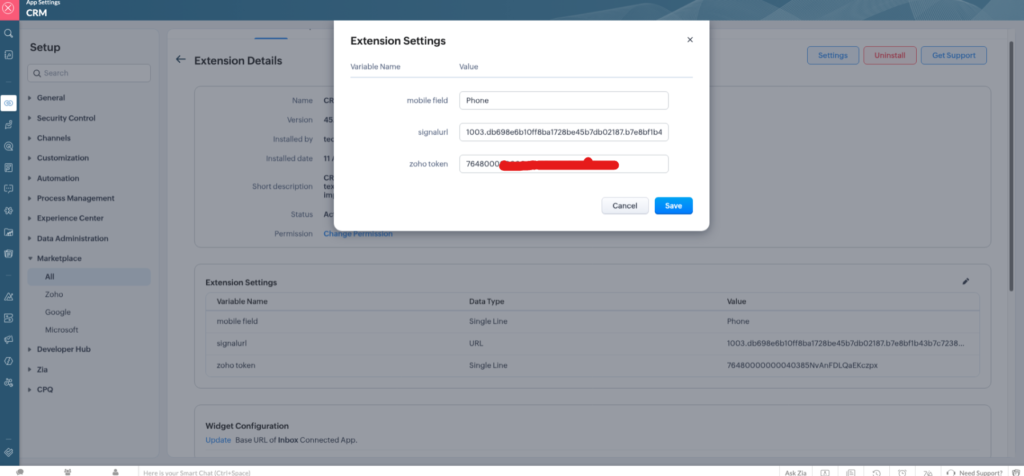
Step 7: Now you need to sync your CRM Messaging profile with your Zoho CRM profile. Doing so will allow you to directly access all of your contacts through the Zoho interface.
Step 8: Visit the CRM Messaging Website and log into your account. You can sign in through google as well. If you are a new user, create a new account with your official mail.
The Zoho CRM and CRM Messaging accounts should be of the same email.
Step 9: After logging in, go to the integrations module on the left hand side and click on Zoho CRM.
Step 10: Press on Connect Your App. It will ask you to login into your Zoho account. Accept the conditions stated.
Step 11: You have successfully linked both the accounts. After receiving the following screen, you can go back to ZOHO CRM and refresh the page to access your conversations.
After connecting in integrations, also connect with Zoho in Campaigns, go to https://app.crm-messaging.cloud/index.php/App/bulkSms and then go to Audience Manager, click on Import Contacts, then connect with Zoho as shown below
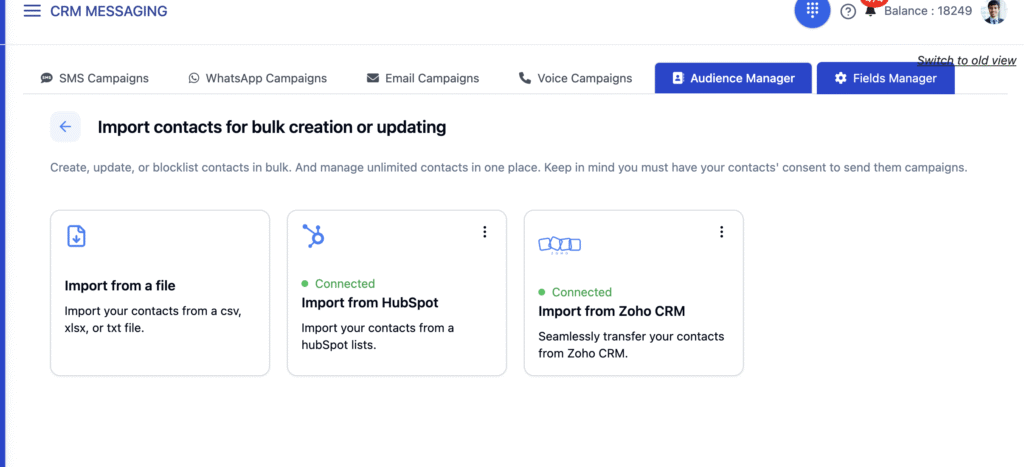
You are done and ready to send SMS/ WhatsApp from your Zoho Account. You are given 5 free message credits and a phone number.
Also, upgrade to a paid user at just the cost of credits and phone number. We tie up with top messaging providers to deliver your messages and standard SMS rates and phone number rates will be charged only. No extra fee. More details – Pricing Page




